- Не показывает видео на Андроид, что делать?
- Не воспроизводит online видео на Андроиде
- Нет видео (черный экран), но есть звук на Андроид
- Не открывает фильм, звук есть а видео нет и прочие проблемы с показом видео (загруженных фильмов) на Андроид смартфонах и планшетах
- Телефон не открывает видео в Галерее или Google Фото
- Дополнительные причины того, что Андроид не показывает видео и способы исправить это
- Видео инструкция с возможными решениями проблемы
- Почему не воспроизводится видео на PC и как с этим бороться?
- Нет нужного кодека
- Нет дров видюхи
- Не показывает видео в ютубе и как это исправить
- Почему в Ютубе черный экран: общие рекомендации
- Очистка браузера
- Сброс браузера
- Почему просмотр невозможен или видео недоступно
- На мобильном устройстве
- Почему вместо видео зеленый экран
- Включение Java
- В браузере не воспроизводится видео: причины и способы решения
- Проблемы и возможные причины, почему не воспроизводится видео
- Способы решения проблемы
- Неполадки с Flash Player
- Проблемка с JavaScript
- Низкая скорость интернета
- Дополнительные советы
- Другие проблемы и их решение
Не показывает видео на Андроид, что делать?
Достаточно распространенная проблемка юзеров планшетов и телефонов на Google Андроид — невозможность просмотра видео online, а также загруженных на телефон фильмов. Иногда проблемка может иметь и другой вид: видео, снятое на данный же телефон, не показывается в Галерее или, к примеру, есть звук, но вместо видео лишь черный экран.
Некоторые из устройств могут воспроизводить большинство из форматов видео, в том числе и flash по умолчанию, для некоторых других требуется установка плагинов или отдельных проигрывателей. Порой, чтобы исправить ситуацию, требуется выявить стороннее приложение, мешающее воспроизведению. Постараюсь рассмотреть все возможные случаи в этой инструкции (если первые способы не подходят, рекомендую обратить внимание и на все остальные, вполне вероятно, что они смогут помочь).
Не воспроизводит online видео на Андроиде
Первый из распространенных вариантов — проблемы с воспроизведением online видео в браузере на Андроид. Большинство рекомендаций на данную тему сводятся к действиям с Flash Player, однако он почти нигде уже не используется для фильмов или других видео, вместо этого — видео HTML 5, а потому проблемка и решение, как правило, в другом:
- Если у вас современный телефон с одной из новых версий Андроид 10, 8, 7, 6, а online видео не воспроизводится в браузере, либо идет лишь звук и черный экран, для начала попробуйте уменьшить разрешение видео (если есть такая настройка в плеере). Если это не сработало, попробуйте отключить аппаратное ускорение видео в браузере. К примеру, в Google Chrome для этого необходимо перейти на страницу chrome://flags (в Яндекс Браузере — browser://flags) в поле поиска ввести «hardware» и отключить (установить в «Disabled») параметры, связанные с hardware video decoding.

- В случае старых версий Андроид (до 4.4-5 включительно, хотя может сработать и на более новых), на которых давненько не обновлялся встроенный браузер, попробуйте установить сторонний браузер новой версии, который все еще работает на этой версии ОС. К примеру, у многих видео исправно работает в Opera, UC Browser или Dolphin Browser (они, помимо HTML5 видео, поддерживают и Flash). Указанные браузеры доступны в Play Маркет или на сторонних сайтах, если официальный магазин приложений перестал работать на вашей версии Андроид (подробнее: Как закачать apk приложений Андроид).
- Если у вас установлены какие-либо прокси, VPN, блокировщики рекламы и прочие приложения, способные вмешиваться в работу сети и отображение сайтов, попробуйте удалить (или отключить их) и увидеть, стало ли работать видео.
- В случае, если ваш Андроид телефон или планшет не показывает какое-то конкретное видео online или лишь на одном сайте, а с остальными всё в порядке, вполне возможно, что проблемка со стороны самого сайта и тут вы что-то сделать не можете.
Есть и еще один способ, если речь идет о Flash видео и сегодня он почти не применим — установить Adobe Flash Player на свой телефон. Но, тут следует учесть тот момент, что Flash Player для Андроид, начиная с версии 4.0 не поддерживается и в магазине Google Play вы его не найдете (и в основном он не нужен для более новых версий). Способы установить флеш-плеер на новые версии ОС андроид, однако, имеются — см. Как установить Flash плеер на Андроид.
Если ни один из этих способов не решил проблему, а видео всё так же не показывается, далее описанные методы также могут оказаться полезными и сработать.
Нет видео (черный экран), но есть звук на Андроид
Если ни с того ни с сего у вас перестало воспроизводиться видео online, в галерее (снятое на данный же телефон), YouTube, в проигрывателях медиа, но есть звук, но нет изображения, при этом ранее всё работало исправно, возможными причинами тут могут быть (каждый пункт будет рассмотрен подробнее далее):
- Модификации отображения на экране (теплые цвета вечером, цветокоррекция и подобные).
- Наложения.

По первому пункту, если в последнее время вы:
- Устанавливали приложения с функциями изменения цветовой температуры (F.lux, Twilight и прочие).
- Включали встроенные функции для этого: к примеру, функция Live Display в CyanogenMod (находится в настройках дисплея), Коррекция Цвета, Инверсия цветов или Высококонтрастный цвет (в Настройки — Специальные возможности), Ночной режим.

Попробуйте отключить эти функции или удалить приложение и увидеть, стало ли показываться видео.
Аналогично с наложениями: те приложения, которые используют наложения в Андроид 6, 7 и 8 могут вызывать описываемые проблемы с показом видео (черный экран видео). К таким приложениям относятся некоторые блокировщики приложений, такие как CM Locker, некоторые приложения для оформления (добавляющие элементы управления поверх основного интерфейса Андроид) или родительского контроля. В Андроид 10 и 9 с такой причиной не сталкивался, но она не исключена. Если вы устанавливали такие приложения — попробуйте их удалить. Более подробно о том, какие это могут быть приложения: Обнаружены наложения на Андроид.
Если вы не знаете, производилась ли их установка, есть простейший способ проверить: загрузите ваше Андроид устройство в безопасном режиме (при этом временно отключаются все сторонние приложения) и, если в данном случае видео показывается без проблем, дело явно в каком-то из сторонних приложений и задача — выявить его и отключить или удалить.
Не открывает фильм, звук есть а видео нет и прочие проблемы с показом видео (загруженных фильмов) на Андроид смартфонах и планшетах
Еще одна проблемка, на которую рискует наткнуться новый владелец Андроид-устройства — это невозможность воспроизвести видео в некоторых форматах — AVI (с определенными кодеками), MKV, FLV, MP4 (особенно с кодеком H.265) и прочие. Речь именно о фильмах, загруженных откуда-то на устройство. Тут все достаточно просто. Так же, как и на обычном PC, на планшетах и телефонах Андроид для воспроизведения медиа контента используются соответствующие кодеки. При их отсутствии аудио и видео могут не воспроизводиться, а может проигрываться лишь что-то одно из общего потока: к примеру, есть звук, но нет видео или наоборот.
Самый простой и быстрый способ заставить свой Андроид проигрывать все фильмы — закачать и установить сторонний плеер с широким набором кодеков и параметров воспроизведения (в частности, с возможностью включить и отключить аппаратное ускорение). Могу порекомендовать два таких плеера — VLC и MX Player, которые можно закачать бесплатно в Play Маркет.
Первый из проигрывателей — VLC, доступный для загрузки здесь: https://play.google.com/store/apps/details?id=org.videolan.vlc
После установки плеера, просто попробуйте запустить любое видео, с показом которого были проблемы. Если оно всё так же не воспроизводится, зайдите в настройки VLC и в разделе «Аппаратное ускорение» попробуйте включить или отключить аппаратное декодирование видео, а затем перезапустить воспроизведение.

MX Player — еще один популярный проигрыватель, один из самых всеядных и удобных для этой мобильной операционной системы. Чтобы все работало наилучшим образом, выполните следующие действия:
- Найдите MX Player в магазине приложений Google, загрузите, установите и запустите приложение.
- Зайдите в настройки приложения, откройте пункт «Декодер».
- Отметьте галочками «HW+ декодер», в первом и во втором пункте (для локальных и сетевых файлов).

- Для большинства современных устройств эти настройки являются оптимальными и загрузка дополнительных кодеков не нужна. Тем не менее вы можете установить дополнительные кодеки для MX Player, для чего пролистайте страничек. настроек декодера в плеере до самого конца и обратите внимание на то, какую версию кодеков Вам рекомендуется скачать, к примеру ARMv7 NEON. После чего зайдите в Google Play и при помощи поиска найдите соответствующие кодеки, т.е. введите в поиск «MX Player ARMv7 NEON», в данном случае. Установите кодеки, полностью закройте, а после этого снова запустите проигрыватель.
- Если с включенным HW+ декодером видео не воспроизводится, попробуйте отключить его и вместо этого включить сначала просто HW декодер, а затем, если не сработает — SW декодер там же, в настройках.
Телефон не открывает видео в Галерее или Google Фото
Еще одна распространенная ситуация — Андроид телефон не открывает видео в Галерее (или открывает без изображения), причем даже если это видео было снято на данный же телефон. Тут возможны следующие варианты решения:
- Зайдите в Настройки — Приложения (или Настройки — Приложения и уведомления — Показать все приложения), откройте меню вверху справа и сбросьте настройки приложений, после чего попробуйте снова запустить видео из Галереи, а если появится запрос о том, какой программой открыть видео, выберите какой-то видеоплеер (к примеру, встроенное приложение Видео на Samsung Galaxy, упомянутый плеер VLC и подобные).

- При воспроизведении видео в Галерее попробуйте нажать по кнопке меню (точки справа вверху) и проверьте, есть ли там пункт для выбора приложения, при помощи которого выполнять воспроизведение. Если есть, попробуйте в качестве него выбрать другой проигрыватель. То же самое может быть актуально для приложения Google Фото:

Дополнительные причины того, что Андроид не показывает видео и способы исправить это
В завершение, несколько редких, но порой встречающихся вариантов причин того, что видео не воспроизводится, если способы, описанные выше, не помогли.
- Если у вас Андроид 5 или 5.1 и не показывает видео online, попробуйте включить режим разработчика, а затем в меню режима разработчика переключить потоковый проигрыватель NUPlayer на AwesomePlayer или наоборот при наличии такого пункта.
- Для старых устройств на процессорах MTK, а также для некоторых новых самых дешевых телефонов с китайскими процессорами могут быть ограничения на разрешение и форматы видео, некоторые они просто не могут воспроизводить (при этом звук может быть).
- Если вы ранее включали режим разработчика Андроид, попробуйте отключить его.
- При условии, что проблемка проявляется лишь в каком-то одном приложении, к примеру, YouTube, попробуйте зайти в Настройки — Приложения, найти это приложение, а затем очистить его кэш и данные (кнопки очистки могут находится в подразделе «Хранилище» в последних версиях Андроид 10 и 9). Если это не помогло, попробуйте удалить и заново установить, а для встроенных приложений — отключить, согласиться на удаление обновлений и проверить, стало ли работать видео.
- В случае, если видео начинает проигрываться нормально, но в какой-то момент появляются проблемы (особенно касается online видео), причиной может быть заполнение оперативки или внутреннего хранилища телефона во время проигрывания. Оценить свободное место можно в разных приложения, к примеру, в CPU-Z.

- По некоторым отзывам, отключение встроенного приложения Google Фото может мешать воспроизведению видео, также на старых телефонах, где было предустановлено приложение Google+ порой срабатывало его отключение или удаление его обновлений.
Видео инструкция с возможными решениями проблемы
На этом все — для тех случаев, когда на Андроиде не показывает видео, будь то online видео на сайтах или же локальные файлы, этих способов, как правило, оказывается достаточно. Если вдруг не оказалось — задайте вопрос в комментариях, я постараюсь оперативно ответить.
Почему не воспроизводится видео на PC и как с этим бороться?
Наверняка вы не раз сталкивались с тем, что видео на PC не проигрывается. Это действительно очень распространенное явление. Причин, по которым видео на PC или ноутбуке не работает, может быть две: отсутствие подходящих кодеков и проблемы с драйверами видюхи. В этой записи мы разберем оба варианта.
Нет нужного кодека
Каждый медиаплеер (в том числе встроенный Проигрыватель Виндовс Media), каждый телефон и телек совместимы с определенным набором форматов. Чтобы устройство правильно читало ваши файлы, ему необходимы специальные кодеки. Кодеки – это программы для сжатия и воспроизведения медиаданных. Каждый кодек оперирует лишь одним форматом. Отсутствие подходящих кодеков значится самой частой причиной того, что не работает видео на PC. Чтобы ваш плеер воспроизводил файлы в разных видеоформатах, скачайте K-Lite Codec Pack – максимально популярный пакет кодеков. Если вам нужна более подробная информация, ознакомьтесь с нашими инструкциями. В них мы объясняем, что такое кодеки и как установить их.
Если видео не открывается, попробуйте также обновить ваш медиаплеер, ввиду того, что у проигрывателей периодически обновляется список встроенных кодеков. Как это сделать, разберем на примере 1-го из максимально популярных плееров – VLC. Чтобы обновить его, запустите плеер, нажмите на кнопку Помощь и выберите опцию Проверить обновления, как показано на рисунке.
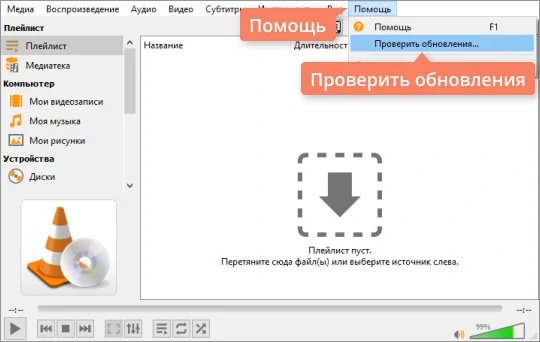
Хотите быть уверены, что программный плеер на PC или мобильное устройство будет воспроизводить файлы без проблем? Просто сконвертируйте видео в тот формат, который точно поддерживает ваш плеер. Для решения этой задачи идеально подойдет Конвертер Видео от Movavi – он конвертирует файлы во все популярные видеоформаты, включая MKV, AVI, MP4, а также содержит готовые пресеты для мобильников, в том числе iPhone и Google Nexus, телефонов и планшетов на Андроид и других устройств.
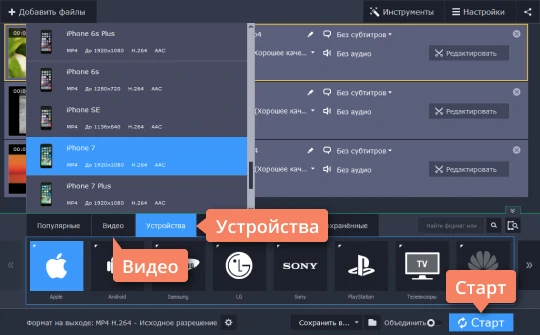
Нет дров видюхи
Что делать, если установка кодеков не помогла? Комп не воспроизводит видео, но вы уверены, что у вас установлены нужные кодеки и ваш медиаплеер совместим с форматом ролика? Должно быть, причина в устаревших драйверах видюхи или их отсутствии. Чтобы установить дрова, вам следует знать модель видюхи. Посмотрите, какая видеокарта у вас установлена: в меню Пуск или на панели задач (если у вас комп на Виндовс 10) найдите строку поиска, введите Диспетчер устройств и нажмите Enter.
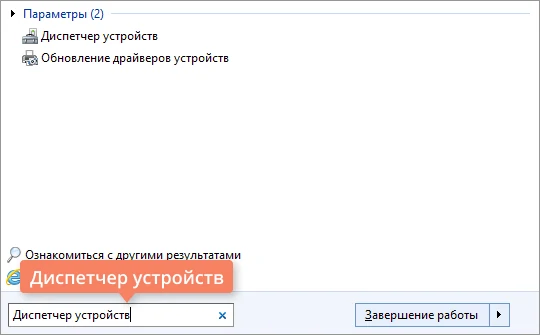
В открывшемся окне раскройте опцию Видеоадаптеры нажатием на стрелочку слева от соответствующей строки. В списке видеоадаптеров вы увидите модель вашей видюхи. Если таким способом не удалось узнать модель видюхи, обратитесь к документации на ваш комп или свяжитесь с его производителем.
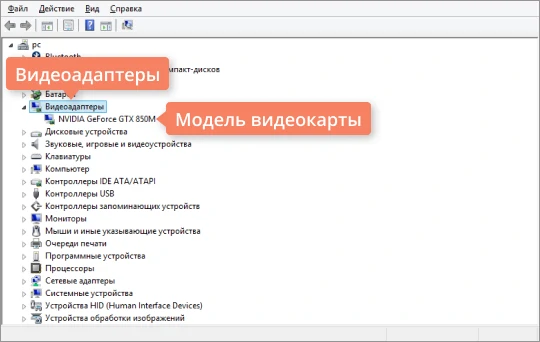
Вы узнали, какая у вас видеокарта, и в данный момент можете без труда найти нужные дрова на просторах интернета. Загрузите дрова с сайта разработчика производителя, запустите установочный файлик и установите драйверы.
Если, несмотря на обновление кодеков и дров видюхи, вам не удалось воспроизвести видео корректно, обратитесь к специалистам по компьютерному обслуживанию.
В данный момент вы знаете, что делать, если у вас на PC не загружается видео. Владельцам телефонов на ОС Андроид рекомендуем ознакомиться с нашей записью Что делать, если не воспроизводится видео на Андроиде.
У проблем с воспроизведением видео на писишниках и мобильных устройствах есть универсальное решение: надо преобразовать видео в подходящий формат при помощи Movavi Конвертера Видео. В этой программе можно не лишь конвертировать медиафайлы, но и редактировать видео перед конвертацией, извлекать звук из видео, сжимать видеофайлы и многое другое.
Не показывает видео в ютубе и как это исправить
Проблема, когда не воспроизводится видео на Youtube, появляется на смартфонах, планшетах, телевизорах, писишниках и проявляется по-разному. Источником неполадки может выступать браузерное дополнение, медленный или занятый интернет-канал, старое железо, кэш веб-обозревателя и даже задействование мощностей видюхи для визуализации страниц.
Чаще всего ролики не проигрываются, а на дисплее появляется оповещение:
- Произошла ошибка.
- Видео недоступно.
- Связь с сервером потеряна.
- Ошибка воспроизведения.
- Браузер не распознает доступные видеоформаты.
Иногда вместо видеоряда отображается чёрный или зелёный фон.
Почему в Ютубе черный экран: общие рекомендации
Если Ютуб показывает чёрный экран вместо содержимого видеоролика, проверьте скорость интернета. Из-за низкой пропускной способности ролик не может загрузиться или подгружается долго. Что делать?
- Подождите несколько минут: если видеоролик не загрузится, откройте его заново или обновите вкладку соответствующей кнопкой или клавишей F5.
- Перезагрузите страничек. с очисткой кэша для YouTube комбинацией клавиш Ctrl + F5.
- Обновите интернет-обозреватель до последней версии.
- Отключите дополнения, которые расширяют функционал и изменяют внешний вид Youtube. Если таких несколько, деактивируйте поочерёдно до выявления виновника неполадки. При использовании YouTube Flash Video Player 57-й версии конечно удалите его (можно обновить или временно отключить).
- Перезагрузите беспроводной маршрутизатор. Если проблемка не решится описанными ниже способами, возможно, придётся сбросить его настройки на заводские или обновить прошивку. Но это в последнюю очередь.
- Закройте все вкладки, помимо той, где не запускается видео на Ютуб.
- Обязательно откройте видеоролик в другом интернет-обозревателе. Это позволит сузить список потенциальных источников неполадки.

Убедитесь, что интернет-канал не занят другими пользователями беспроводной точки доступа. Самый простейший способ оценить текущую пропускную способность – воспользоваться сервисом Speedtest.
Рекомендации Google относительно ширины интернет-канала и качества видеоролика приведены в таблице.
Разрешение
Скорость
4K
20 Мбит/с
1080p
5 Мбит/c
720p
2,5 Мбит/c
480p
1,1 Мбит/с
360p
0,7 Мбит/с
Это лишь ориентир, естественно, после непродолжительного ожидания видео в 720p можно смотреть и при 2 Мбит/с, а 1080p – при три Мбит/с.
Для комфортного просмотра HD роликов поставщик услуг должен обладать статусом HD Verified.
При использовании Яндекс.Браузера и медленном интернете незначительно на ситуацию может повлиять экономия трафика – включите режим Турбо. Для активации кликните по иконке всемирной паутины перед адресной строкой и переведите переключатель «Турбо» в положение «Вкл.». Обязательно обновите страницу.

Очистка браузера
Если рекомендации не помогли, удалите временные файлы из интернет-обозревателя: кэш и cookies (на примере Google Chrome).
- Зажмите Ctrl + H и кликните «Очистить историю».

- В выпадающем списке выберите «Всё время».
- Отметьте флажками «Изображения и прочие файлы…», «Файлы cookies и иные…», нажмите «Удалить данные».

- После окончания процедуры перезагрузите страницу.
Сброс браузера
Как вариант – сделайте сброс настроек браузера, предварительно синхронизировав их или сохранив резервную копию каталога с пользовательскими данными. Вследствие сброса получите приложение без дополнений, закрепленных вкладок, временных файлов, со стандартной стартовой страницей. История навигации и закладки сохранятся.
- Перейдите в настройки приложения, в поисковой строке введите «сброс».

- В разделе «Восстановление настроек по умолчанию» кликните «Сбросить настройки».

Действие не требует подтверждения.
Нередки случаи появления черного экрана вместо видеоряда при использовании VPN сервисов и браузерных расширений для туннелирования трафика. Если видео недоступно в вашем регионе, попробуйте иное расширение для VPN.
Почему просмотр невозможен или видео недоступно
Ютуб не воспроизводит видео и в следующих ситуациях:
- владелец канала удалил файлик или сам канал – с этим ничего не поделать, разве отыскать владельца по альтернативным средствам связи и попросить поделиться контентом;
- общий доступ к ролику закрыт: видео доступно лишь по ссылке, поиск его не обнаружит, на канале или в плейлистах ролик не отображается – отыскать ссылку на страничек. с контентом;
- установлено региональное ограничение – сервис не воспроизводит текущий ролик в вашем регионе – обходится запрет посредством VPN расширения;
- запрещено встраивание видео – для просмотра откройте его на Youtube.

На мобильном устройстве
Советы для браузера на Андроид и iOS аналогичны, к ним можно добавить перезагрузку браузера, самого устройства, сброс сетевых настроек, обновление операционки, приложения YouTube и веб-обозревателя.
В браузере
В мобильной версии Chrome предусмотрен режим экономии трафика, способный оказать незначительный положительный эффект при загрузке страничек. При запуске приложение само предлагает активировать его. Делается это в одноимённом разделе настроек.

- Для удаления кэша и cookies через главное меню откройте раздел «История» и нажмите «Очистить…».

- Отметьте флажками «Изображения и прочие файлы в кэше», «Файлы cookies…».
- Тапните «Удалить данные», а в диалоговом окне нажмите «Очистить» для подтверждения намерений.

Как варианты:
- удалите обновления для браузера Chrome в настройках приложений или на страничек. в Google Play;
- почистите хранилище в настройках приложения.

В приложение
Вариантов, что делать, если на Ютубе не грузятся видео через мобильное приложение, поменьше. Сначала программу YouTube рекомендуется перезагрузить, переподключить интернет-соединение, почистить кэш. Ещё стоит обновить приложение, если не поможет, удалить апдейты со страничек. Google Play или в соответствующем разделе настроек Андроид.
- Для удаления временных файлов откройте настройки устройства и посетите раздел «Приложения».

- Найдите Youtube и перейдите в него.

- Тапните «Очистить кэш».

- Если не поможет, в разделе «Хранилище» тапните «Стереть данные» и подтвердите выполнение операции.

Вследствие удалятся все базы данных программы с настройками и профилями.
Почему вместо видео зеленый экран
Если на Youtube не воспроизводится видео – вместо изображения отображается зеленый экран, отключите аппаратное ускорение в браузере.
- Посетите параметры его конфигурации.
- В левом вертикальном меню кликните «Дополнительные» и перейдите в подраздел «Система».
Альтернативный путь – введите «аппаратное» в поисковую строку.

- Отключите опцию «Юзать аппаратное ускорение» и перезагрузите программу.

Второй вариант – обновление дров видюхи. Зайдите на официальный сайт поддержки ноутбука или видюхи и загрузите оттуда свежую версию видеодрайвера с учетом разрядности используемой Windows. Её можете узнать в свойствах ОС: откройте Параметры сочетанием клавиш Win + I, перейдите в раздел «Система» и кликните по последнему пункту меню «О системе».

Переустановите драйвер и перезагрузите компьютер/ноутбук.
При использовании Internet Explorer откройте свойства браузера через главное меню, во вкладке «Дополнительно» поставьте флажок возле последней опции «Юзать программную отрисовку визуальных эффектов» и сохраните конфигурацию.

Включение Java
Без JavaScript динамические сайты нормально функционировать не будут. Если причиной неработоспособности Youtube стала деактивация Java-скриптов, включите их поддержку.
- Зайдите в настройки интернет-обозревателя и разверните список «Дополнительные».
- Посетите раздел «Конфиденциальность и безопасность».

- В нём кликните «Настройки сайта».

- Перейдите в подраздел «JavaScript».

- Перенесите переключатель «Заблокировано» в положение «Разрешено».
- Убедитесь, что в списке «Блокировать» нет сайта YouTube.

Как правило проблемка с проигрыванием видео на Youtube решается за несколько минут. Начинать следует из самых безобидных способов. К сбросу настроек прибегайте в последнюю очередь. Вспомните, когда, после каких действий видео перестало воспроизводиться.
В браузере не воспроизводится видео: причины и способы решения
При пользовании интернетом люди частенько сталкиваются с ситуацией, когда в браузере не воспроизводится видео из-за сбоев работе ПО, отключения flash-плеера или иных проблем. Ниже разберем признаки и основные причины возникновения таких неисправностей, а также разберем, что необходимо делать для восстановления нормальной работоспособности видео.
Проблемы и возможные причины, почему не воспроизводится видео
За многие годы пользования веб-обозревателями накопилось много проблем, касающихся трудностей в отображении роликов. Чаще всего при работе в Сети не показывает видео в браузере, что связано с особой чувствительности поддерживающего программного обеспечения.
В процессе эксплуатации могут возникнуть следующие проблемы:
- Появление ошибки при попытке воспроизвести видео.
- Черный (пустой) экран.
- Ролик не грузится и находится в зависшем состоянии.
- Видео проигрывается, но имеет место торможение.
- Появляется зеленый экран.
- Браузер не распознает формат ролика, видео не воспроизводится.
- В процессе просмотра ролик обрывается.
- Видео не отображается, а звук идет.
Это лишь часть трудностей, с которыми сталкиваются пользователи. Причин, почему браузер не воспроизводит видео, может быть множество, начиная с отсутствия некоторого ПО, закачивая конфликтом с другими программами.

Выделим основные причины, почему не воспроизводится видео:
- отключение, отсутствие или использование старой версии Flash Player;
- трудности в работе плеера на портале;
- низкая скорость интернет. или перебои у провайдера;
- повышенная нагрузка за сервер, из-за чего не запускается или тормозит видео;
- проблемы с доступом к ролику на YouTube или ограничение доступа к нему;
- сбои в работе браузера, к примеру, загрязнение памяти ненужным кэшем;
- прочие неисправности.
В любом из случаев может возникнуть ситуация, когда видео не воспроизводится. Решение по восстановлению работы принимается с учетом характерных признаков и текущих обстоятельств.
Способы решения проблемы
Перейдем к главному вопросу — что делать, если не работает видео в браузере. Для удобства каждое решение разберем отдельно.
Неполадки с Flash Player
Появление черного или пустого экрана частенько свидетельствует о проблемах с Adobe Flash Player. Это расширение запускается сразу с включением видео и обеспечивает его работу. Распространенная причина, почему не воспроизводится ролик — использование старой версии. Процесс обновления имеет следующий вид:
- Перейдите на официальный ресурс разработчика Adobe Flash Player (get.adobe.com/ru/flashplayer).
- Жмите на кнопку Установить сейчас.
- Запустите скачанный файлик и дождитесь автоматической установки.

Весь процесс занимает не более нескольких минут. После нажатия на ссылку Готово открывается официальная площадка Флеш Плеера. Там можно получить сведения о другой продукции производителя. В основном, обновление спасает, если не проигрывается видео в браузере, появляется черный экран или прочие проблемы.
Если указанные действия не помогли, надо проверить факт включения Adobe Flash Player. Частенько бывают ситуации, когда программа обновлена, но не работает из-за отключения. Тут действия пользователя зависят от типа браузера:
- Для веб-обозревателя Опера, Google Chrome и Яндекс.Браузер войдите в веб-проводник и пропишите browser://plugins или chrome:plugins для Google Chrome.
- Жмите ввод и найдите необходимый плагин в перечне.
- Если он отключен, включите его.
- Поставьте отметку Запускать всегда.
- Перезапустите веб-обозреватель и проверьте, воспроизводится ролик или нет.

Если на PC установлена Мозилла Фаерфокс, сделайте такие шаги:
- Жмите на меню справа вверху и перейдите в Дополнения
- Войдите в раздел Плагины и найдите Флеш Плеер (Shockwave Flash).
- Выберите Включать всегда.
- Перезапустите обозреватель.

Для PC с Internet Explorer сделайте такие шаги:
- Войдите в меню Настроек (шестерня).
- Жмите на Управление дополнениями.
- Выберите Панель инструментов и расширения.
- Жмите правой клавишей на Flash Player.
- Выберите Включить.
- Перезапустите браузер.

Если установлен Майкрософт Edge, сделайте следующее:
- Жмите на значок из трех точек справа вверху.
- Войдите в Настройки, а далее — Увидеть дополнительные параметры.
- Найдите фразу Юзать проигрыватель Flash Player.
- Переведите рычаг в позицию Вкл.
- Перезапустите веб-обозреватель.

Указанные действия выручают, если в браузере не грузит видео из-за отключенного Flash Player.
Проблемка с JavaScript
Трудности с загрузкой видео нередко случаются из-за сбоев в JavaScript. Он представляет собой скриптовый язык, использование которого повышает возможности веб-мастеров при создании интернет-порталов. Юзер может включить и отключить данный инструмент. В последнем случае функционал сайта может упасть. Помимо этого, может возникнуть и более серьезная ситуация, когда вместо видео черный экран в браузере.
Задача пользователя — узнать во включении JavaScript. Принципы активации в каждом случае индивидуальны. Рассмотрим основные варианты:
- Google Chrome. Щёлкните на три точки справа вверху, войдите в настройки, а там с левой стороны в разделе Дополнительные перейдите в секцию Конфиденциальность и безопасность. Там найдите раздел Настройки сайта, а в нем будет строка JavaScript. Должен стоять параметр Разрешено. Если плагин отключен, активируйте инструмент, чтобы просматривать видео (если оно не воспроизводится).



- Опера. Как и в Google Chrome, перейдите в настройки браузера путем нажатия на букву «О» с левой стороны. Далее переходите в Настройки, Веб-сайты, а после этого включите JavaScript.

- Яндекс.Браузер. Сверху браузера перейдите в раздел с тремя полосками и войдите в Настройки. Перейдите в раздел Расширенные настройки сайтов. Там найдите JavaScript и разрешите его применение. После чего проверь, воспроизводится ролик или нет.

- Мозилла. В браузере Мозилла Фаерфокс JavaScript включен по умолчанию. Если юзер ранее отключил эту опцию, необходимо перейти в Инструменты, выбрать Настройки, зайти в секцию Содержимое и подтвердить использование JavaScript.
- Сафари. Войдите в настроечный раздел, а там — в Безопасность. Отыщите блок Веб-контент, после чего включите JavaScript.
- Интернет Эксплорер. Жмите сверху на шестерню, перейдите в Безопасность и интернет. Там жмите ссылку Другой. В секции Сценарии найдите Активные сценарии и выполнение сценариев приложения Java. В обоих случаях надо поставить отметки в позиции включения. На завершающем этапе сохраните настройки.

Если видео в браузере не воспроизводится (черный экран), сделайте рассмотренные выше шаги, перезапустите веб-проводник и проверьте работу плеера также раз. Как правило ролики начинают воспроизводиться в нормальном режиме.
Низкая скорость интернета
Бывают ситуации, когда видео в браузере не загружается или грузится крайне медленно. В такой ситуации причина в низкой скорости глобальной сети. Помимо этого, для проблемы характерны и прочие признаки — подергивание во время просмотра, зависание и т. д. Видео вроде бы воспроизводится, но смотреть его невозможно.
Чтобы проверить скорость, можно юзать ряд прог и online-ресурсов. Наиболее популярный вариант — Speedtest.ru. Оригинальность этого портала заключается в высокой точности и легкости применения. Если видео вдруг перестало работать или тормозит, войдите на указанный сайт и жмите Начать.
После окончания проверки система выдает результат. Для нормального воспроизведения видео необходима скорость на загрузку от 10 Мбит/с и выше. Если юзер планирует просматривать ролики более высокого качества (Blue-ray), тут требования более жесткие. Для качественного воспроизведения видео потребуется уже 50 Мбит/с и более. Если скорость меньше, необходимо звонить провайдеру и уточнить возможность повышения скорости.

Дополнительные советы
Если рассмотренные рекомендации не помогают, а в браузере вместо видео лишь зеленый экран, изображение не воспроизводится или имеют место прочие проблемы, попробуйте прочие решения.
Существуют и прочие методы спасения. Должно быть, они помогут решить вопрос, если не воспроизводится ролик:
- Проверьте PC на вирусы. Для этого можно юзать антивирусную программу (бесплатную или платную). При наличии такой функции лучше сделать проверку во время загрузки, когда основные приложения еще не запущены.
- Переустановите браузер. Если по какой-либо причине не воспроизводится видео, удалите и установите заново веб-проводник. Во многих случаях такое действие выручает пользователя. При скачивании применяйте ссылки на офсайте разработчика.
- Убедитесь, что видео не воспроизводится во всех браузерах. Такая проверка позволит узнать, что проблемка не в скорости интернета, а в веб-проводнике.
- Проверьте кэш. Иногда в браузере не открывается видео по простой причине — загрязнение внутренней памяти. Очистка кэша возможна при помощи внутренних возможностей веб-проводника или при помощи специального ПО, к примеру, CCleaner.
- Обновите обозреватель до последней версии. Бывает, что ролик не воспроизводится из-за отсутствия каких-либо обновлений в старой программе или проблем с поддержкой какого-либо плагина.
- Выключите аппаратное ускорение. Такое действие может быть полезным для некоторых браузеров, к примеру, Google Chrome. После чего еще раз проверьте, воспроизводится видео или нет.
Не лишне отключить все дополнения, которые могут мешать нормальному проигрыванию ролика.

Другие проблемы и их решение
Выше мы рассмотрели, почему в браузере не показывает видео, и что делать в такой ситуации. Приведенных решений, как правило, достаточно, чтобы настроить работу веб-проводника в обычном режиме. Но бывают и прочие трудности, с которыми сталкиваются пользователи. Кратко разберем их особенности:
- Видео воспроизводится, но не открывается на весь экран. Причиной могут быть проблемы с Флеш Плеером, драйвером графического процессора, видеоплеером или настройками веб-проводника. Для решения проблемы обновите или включите Flash Player, обновите драйвера или проверьте расширения. Обратите внимание на настройки браузера (возможно, видео в браузере не увеличивается из-за ограничений).
- Ролик воспроизводится, но звука нет. В таком случае проверьте включение Flash Player и обновите аудио кодеки. Чтобы охватить все возможности веб-проводника, поставьте K-Lite Codec Pack, который доступен бесплатно на официальном сайте. Нельзя исключать еще одну проблему, которая может быть связана с аппаратной частью (к примеру, вышли из строя динамики ноутбука).
- Видео в браузере не идет из-за того, что проводник не распознает его формат. Такая проблемка все чаще появляется после перехода веб-мастеров на HTML5. В результате имеют место трудности с просмотром ролика (он не воспроизводится). Появляется вопрос — как поступить, если браузер не поддерживает HTML5 видео, что делать. Проверьте версию веб-обозревателя и обновите ее до последней (если она устарела). Помимо этого, выключите активные расширения и проверьте, будет ли воспроизводиться видео без них. По очереди выключайте все плагины, пока не найдете проблемный вариант. Не лишним будет установить пакет с кодеками, который упоминался выше.

Рассмотренных выше действий в большинстве случаев достаточно, чтобы решить проблему. Если ваш браузер не поддерживает воспроизведение видео, вместо изображения появляется черный или белый экран, решите вопрос с ЯваСкрипт и Флеш Плеер. Если кардинальные меры не помогли, воспользуйтесь дополнительными рекомендациями, которые приведены в записи. Если видео воспроизводится, но с перебоями, ищите проблемку в скорости интернета. Чаще всего рывки, зависание или прерывание ролика связано с проблемами на стороне провайдера. В таком случае надо купить более дорогой тариф с лучшей скоростью или заявить поставщику интернет. о проблемах и дождаться их решения.







